개발자용 사무용 마우스 MX Master 3S 리뷰 및 버튼 커스텀
MX Master 3S 는 버티컬 마우스로 손목증후군이 있는 분들이나 다양한 커스텀 버튼으로 업무 효율을 높이기 위해 개발자나 엑셀 다루는 사무 업무를 보는 직장인 분들이 많이들 구매하는 마우스입니다. 이번 포스팅에서 커스텀 버튼 세팅 방법 및 사용 리뷰를 해보려고 합니다.
목차
1. MX Master 3S 색상 및 맥버전 선택

최근에 오른쪽 손목이 슬슬 저리기 시작했습니다. 항상 건강하다고 자부했지만 최근에는 몸이 하나둘씩 망가지는걸 느끼고 있는 하루입니다. 건강을 위해 여러 조치를 취했고, 그 중 하나가 버티컬 마우스 구매였습니다. 여러 후보 제품들 중에 가장 인기 있는 제품 중 하나인 MX 마스터 3S를 선택하였고, 몇 가지 옵션 중 다음을 선택했습니다.
A. 색상은 블랙
MX Master 3S 제품은 화이트, 블랙 중 선택할 수 있고 Mac 전용인 MX Master 3S for Mac 제품은 회색 계열의 그래파이트 색상도 선택할 수 있습니다. 제가 끌렸던 색상은 화이트, 또는 그래파이트였지만 블랙계열로 선택하였는데요. 이유는 같은 제품을 구매한 지인이 몇 개월 사용한 그래파이트 제품을 보여주며 극구 말렸기 때문입니다. 몇 개월 사용한 그래파이트 색상의 모습은.. 처참했습니다. 오래도록 깨끗한 마우스를 유지하고 싶었기에 블랙 계열을 선택하게 되었습니다.
B. 기본 MX 마스터 3S 선택
MX Master 3S 제품은 맥 사용자를 위한 전용 제품 MX Master 3S for Mac도 판매합니다. for Mac 제품은
- usb 선이 usb-c 타입(마우스 본체 자체는 모두 c타입)
- 동글이 포함되어 있지 않음
- 그래파이트 색상 선택 가능
의 특징이 있는데요. 핵심인 마우스 본연의 품질이나 커스텀 버튼의 기능 동작은 완전 동일한데 가격은 for Mac 제품이 더 비싸기에, 저는 기본 MX Master 3S를 선택하게 되었습니다.
2. 손목이 아파 구매한 마우스, 덤으로 업무 효율 향상까지!
앞서 언급했든, 손목 건강을 위해 구매한 마우스지만 몇몇 커스텀 버튼과 인피니트 스크롤 기능으로 업무효율까지 얻게 되어 굉장히 만족합니다. 크롬, 엑셀, 에디터 등 앱별로 커스텀 마우스를 설정한 후 계속 사용하는 버릇을 들여 익숙해지고 나면 꽤 큰 업무 효율의 증가를 기대할 수 있습니다. 또한 인피니티 스크롤(중지를 계속 움직여 스크롤하는게 아닌, 한번의 중지 움직임으로 스크롤 휠이 무한으로 돌아간다)까지 가능해 중지 관절의 건강(?)과 빠른 스크롤이 가능한 점 또한 너무 좋습니다.
여기서 핵심 중 하나인 앱 별로 마우스의 추가 버튼을 커스텀하는 방법도 공유해보겠습니다.
3. Logi Options+로 버튼 커스텀하기
로지텍의 소프트웨어 프로그램은 G HUB 와 Logi Options+(PLUS) 두 개로 나뉘어 있기 때문에 헷갈릴 수 있는데요. G Hub는 게이밍 전용 제품을 위한 프로그램으로, MX Master 3S나 K380과 같은 사무용 제품은 Logi Options+ 제품을 다운로드 해야합니다.
A. Logi Options+ 프로그램 다운로드 및 설치
사이트로 이동하며 운영체제에 맞는 프로그램을 선택하여 다운로드 합니다.

B. (Mac) 입력 모니터링 및 손쉬운 사용 설정
설치 후 Logi Options+ 안내대로 하면 설정이 어렵지 않지만 별도로 추가 설정을 안내드린다면, 맥에서는 시스템 설정에서 입력 모니터링 및 손쉬운 사용 탭에서 Logi Options+ 를 '허용' 해주시면 됩니다. 아래 이미지를 참고하세요.
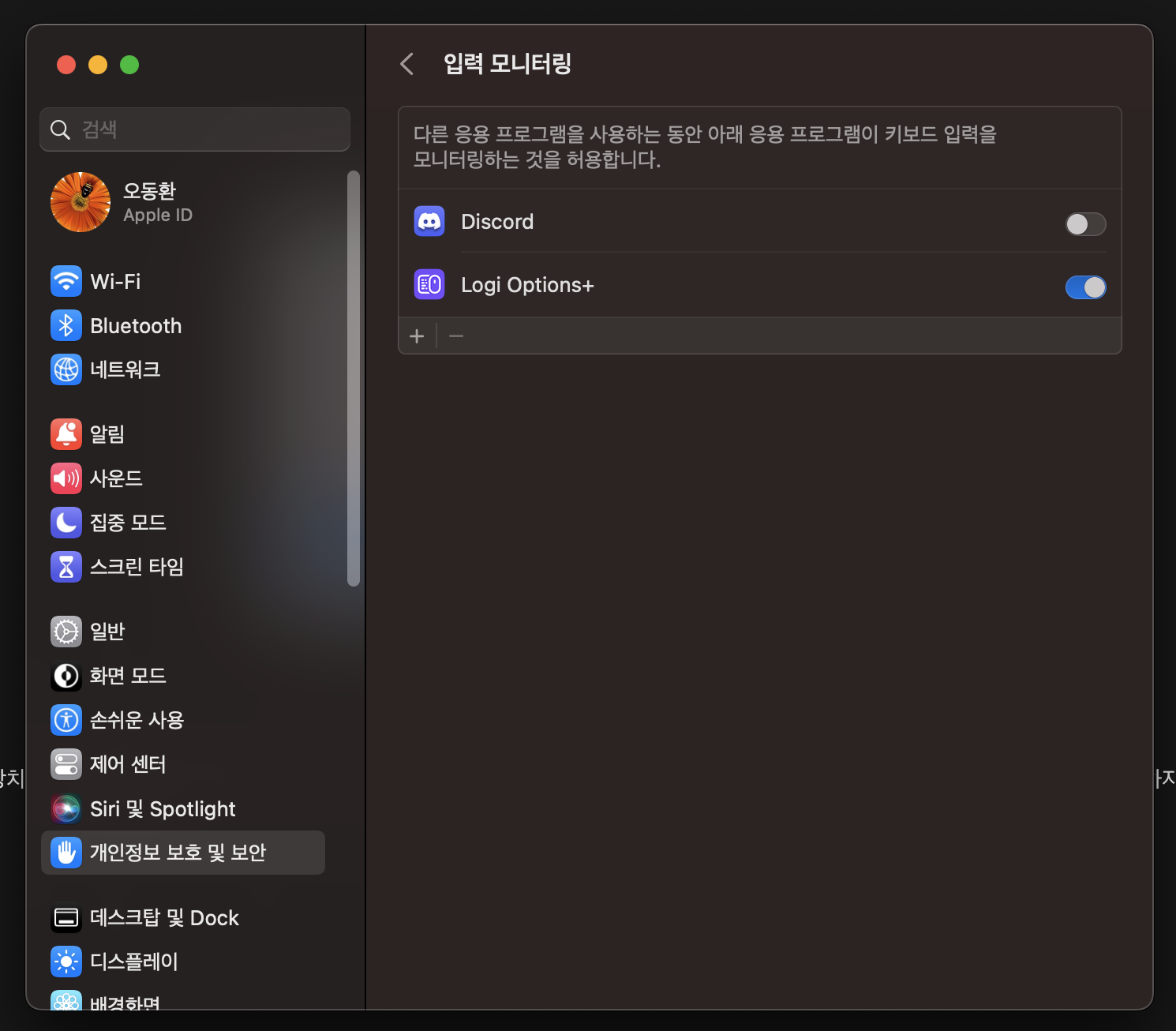
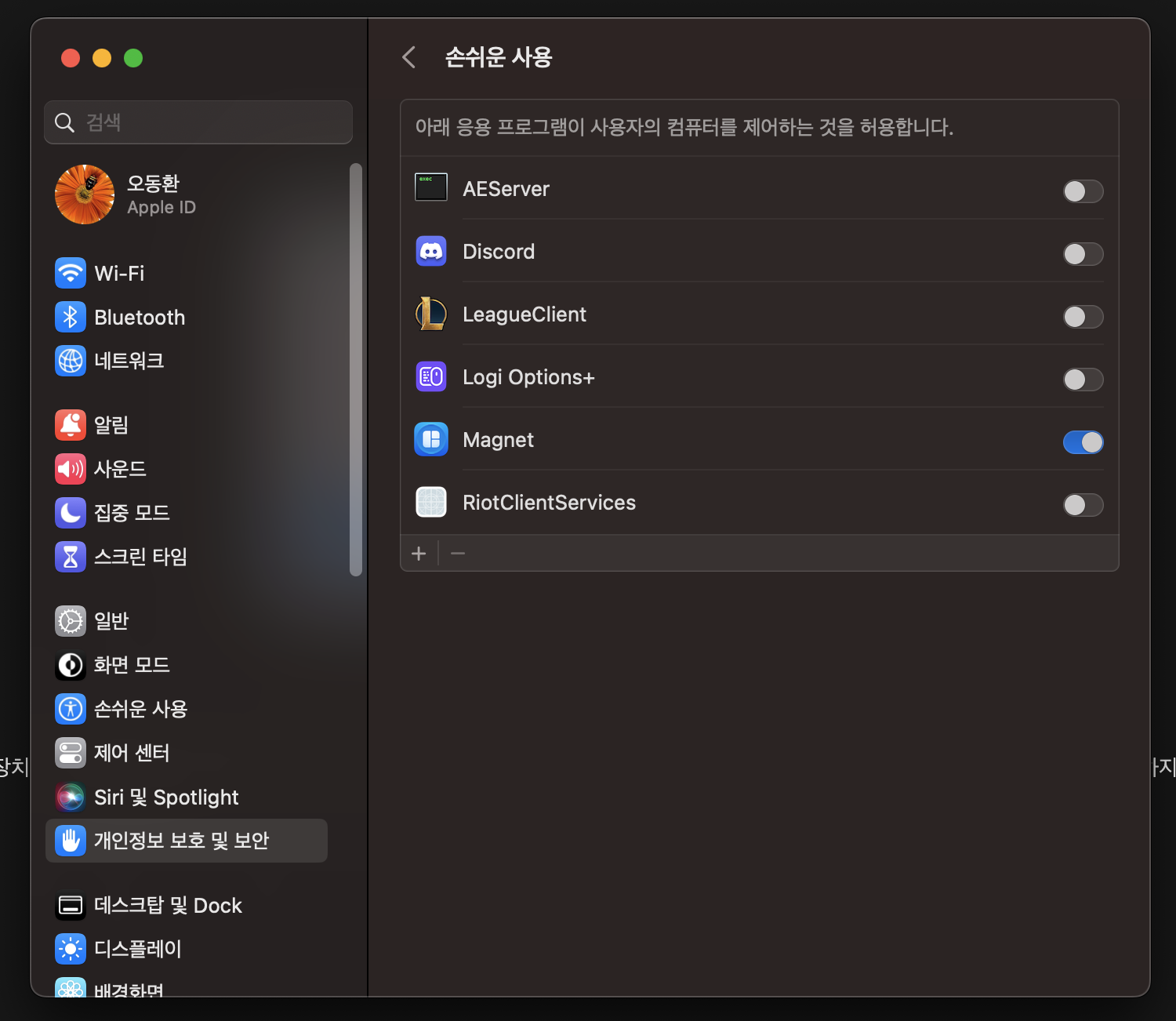
C. 앱 별로 커스텀하기 위해, 커스텀할 앱 선택
MX Master 3S 설정 화면으로 가면 UI가 굉장히 직관적입니다. 먼저 커스텀할 애플리케이션들을 추가해줍니다.

이후에는 먼저 글로벌을 선택하여 공통 버튼 커스텀을 진행하고, 이후 원하는 애플리케이션을 선택해서 각 버튼에 대하여 동작 커스텀을 진행해주면 됩니다.

D. 개인 글로벌 설정 버튼 커스텀 공유
사실 버튼 커스텀하는 것 자체는, Logi Options+ 프로그램이 너무 직관적이라 설명할게 없는데요. 다만 동작에서는 동작 설명이 잘 이해되지 않는 부분도 있을 수 있을 것 같습니다.
저 같은 경우 엄지손가락 버튼의 제스처 동작을 아래와 같이 설정하였습니다. 보통 spotlight를 통해 앱을 실행시키지만, 은근히 launchpad에서 앱을 실행하는 경우도 있어서 단순 클릭은 launchpad를 설정했구요. 누르기+왼쪽, 오른쪽은 데스크탑 전환으로 설정해두었습니다. 프리셋을 사용자 지정으로 커스텀할 때 보통 누르기+왼쪽,오른쪽은 기본으로 유지하고 싶으신 분들이 많을텐데, 용어가 다를 수 있으니 아래 저의 커스텀 설정을 참고하시면 좋을 것 같습니다.
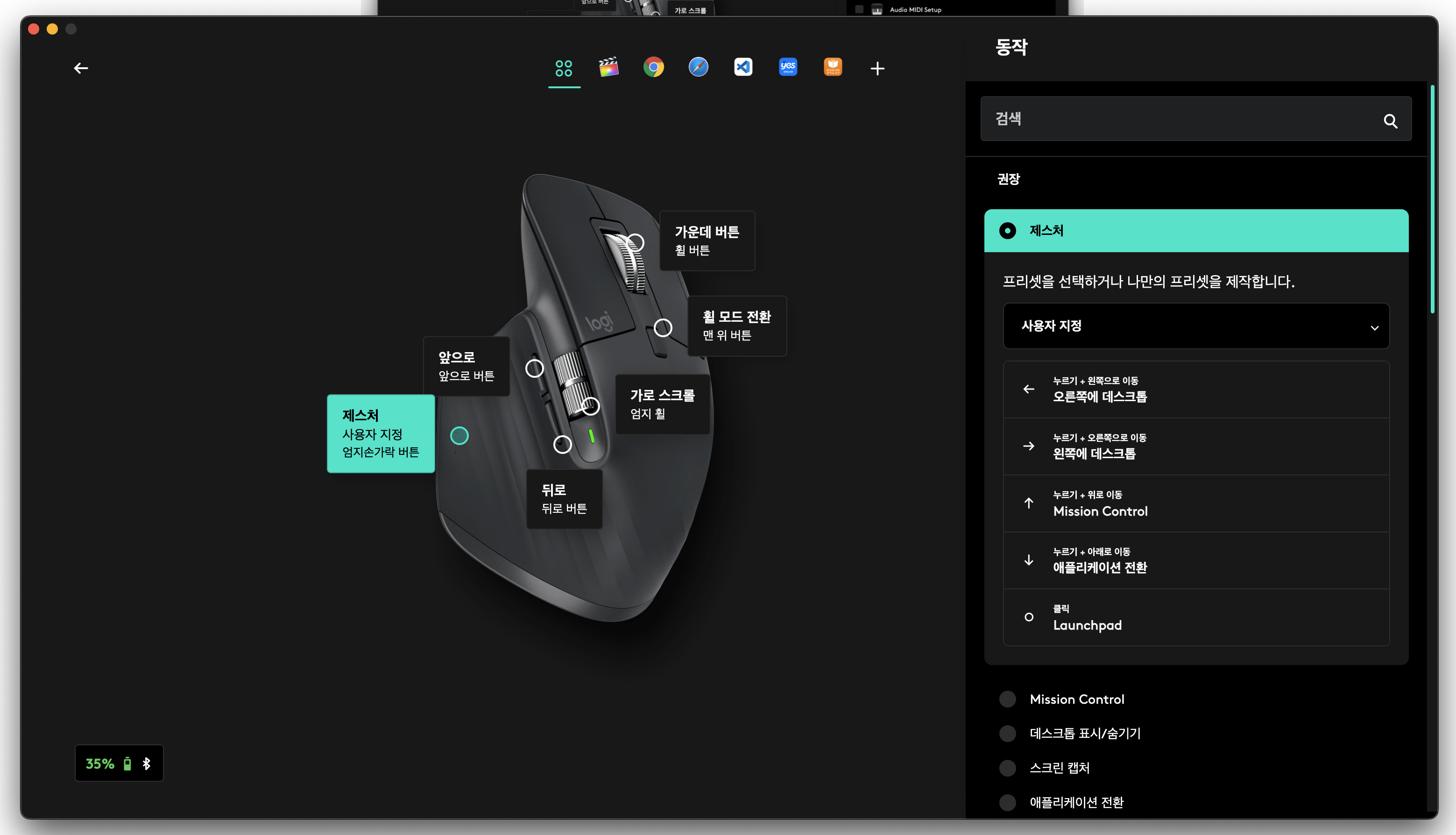
이제는 Magic Mouse로 못 돌아갑니다.
손목이 아프지 않을 때는 Magic Mouse로 충분히 만족했습니다. 가볍고 맥북과 어울리는 디자인에, 자주 사용하는 데스크톱 전환 기능을 대체할 수 있는 마우스가 많지 않다고 생각했으니까요. 장비 욕심도 많이 없는 편이라 생각하고요.
그러나 MX Master 3S 마우스에 적용하고 난 요즘, Magic Mouse로 돌아가긴 힘들 것 같습니다. 물론 덩치가 커서 기존 매직마우스보다 가방에 넣을 때 불편하다는 점, 마우스 감도를 매직마우스처럼 부드럽게 되지 않는다는 단점이 있습니다. 그러나 데스크톱 전환 외에도 마우스로 다양한 동작을 수행할 수 있으며, 손목 건강에도 도움이 되고 인피니티 스크롤까지 적응하고 나니 그런 단점을 상쇄하고도 남습니다.
깨어있는 시간의 절반 이상을 회사의 업무로 보내니, 회사용 맥북은 MX Master 3S 를 사용하고, 학습이나 블로그, 유튜브시청을 하는 개인 맥북에는 매직마우스 사용을 유지해왔었습니다. 그러나 이번 포스팅을 하며 개인 맥북에도 MX Master 3S로 설정(아! 참고로 세 개의 기기에 페어링 가능합니다.)하고 난 지금, 매직마우스는 더 이상 사용하지 않을 것 같네요.





